结果窗格会展示查询的运行结果。
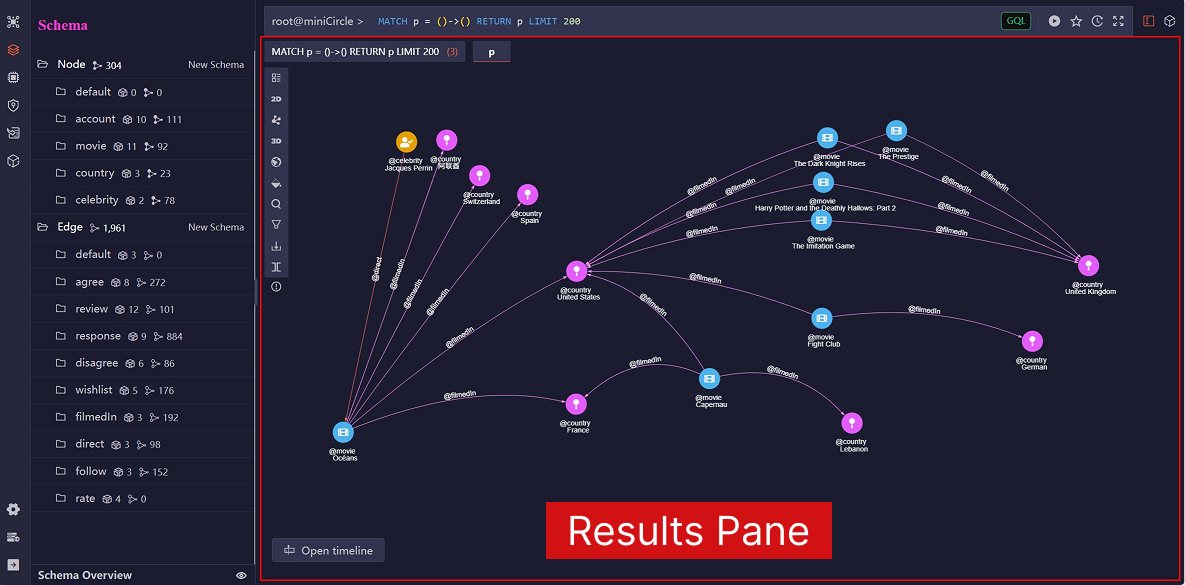
交互覆盖层
结果窗格的交互覆盖层包括:
- 顶端展示历史查询和返回的别名页。点击历史查询即可切换至对应查询结果。
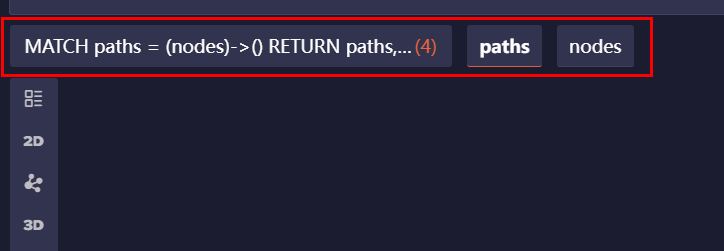
- 左侧提供了一组与图集交互的工具:
| 图标 | 名称 | 功能 |
|---|---|---|
 |
列表 | 以列表视图展示查询结果。NODE、EDGE、TABLE和ATTR类型结果默认使用该视图
|
 |
2D | 以2D视图展示查询结果。PATH类型结果默认使用该视图。使用布局工具可切换至其他布局 |
 |
布局 | 设置2D视图的布局,包括力导、树形、Dagre、ELK和环形。了解布局详情 |
 |
3D | 以3D视图展示查询结果。当PATH类型结果中的总点数超过200时,默认使用该视图。3D视图增加了对点、边深度和空间的定位,相较于2D视图减少了重叠 |
 |
地图 | 以地图视图展示查询结果。仅当NODE或PATH类型结果包含point类型点数据时使用该视图 |
 |
样式 | 自定义图中的点、边样式。了解样式详情 |
 |
搜索 | 根据指定字符串,模糊搜索属性值与之相近的点。匹配算法以0.3为界,0.0表示完全匹配,1.0表示匹配任意内容 |
 |
筛选 | 根据指定规则,在查询结果中查找点和边 |
 |
导出 | 将查询结果导出为JSON、PNG或XLSX格式 |
 |
分屏 | 将结果窗格分成两个窗格 |
 |
查询统计 | 展示查询运行时长(单位:毫秒)和返回的记录数 |
- 左下角的打开时间轴选项,用于可视化数据随时间的演变过程。了解时间轴详情
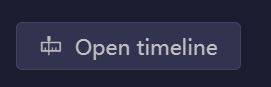
布局
图可视化的布局是指图中点的排列方式和边的连接路径。每种布局各有其特点,从不同角度展示数据。嬴图Manager在2D视图下提供以下布局方式:
力导:力导布局模拟物理力,即节点间具有互斥力,而边将连接的点拉近,直至达成平衡状态。力导布局揭示了图的社区结构。但由于其迭代特性,计算开销较大,在处理大型图时尤为明显。
树形:树形布局专为树状结构设计,以层级分支的方式排列节点。它支持非分层排列,非常适合清晰呈现父子结构关系。这种布局结构清晰易于阅读,但仅适用于无共享子节点的无环图。
Dagre:该布局专为有向无环图(DAG)设计,将节点分层排列,从而突出数据的流向。这种布局尽量减少边与边的交叉,以提升可读性,非常适合展示工作流、依赖关系图和其他结构化有向数据。
Eclipse布局内核(ELK):ELK是一个灵活的布局引擎,支持多种布局策略,包括层级布局(如 Dagre)、正交布局、力导布局和树形布局。它支持自定义布局、高级边路由以及精细化控制,非常适合大型复杂图。
环形:环形布局将所有节点均匀排列在圆环上,将边绘制为连接节点的直线。这种布局结构对称,适合突出显示中心节点或连接较多的节点。但随着节点和边数增加,视图可能显得杂乱。
样式
在图视图下,您可设置点和边的样式,包括颜色、大小、形状和文本标签,从而提升可读性并突出重点。
不同用户在同一数据库下创建的样式是共享的。
如果未应用自定义样式,将使用默认样式,即根据schema为点和边分配不同颜色。
应用样式
勾选样式前的复选框即可应用该样式:
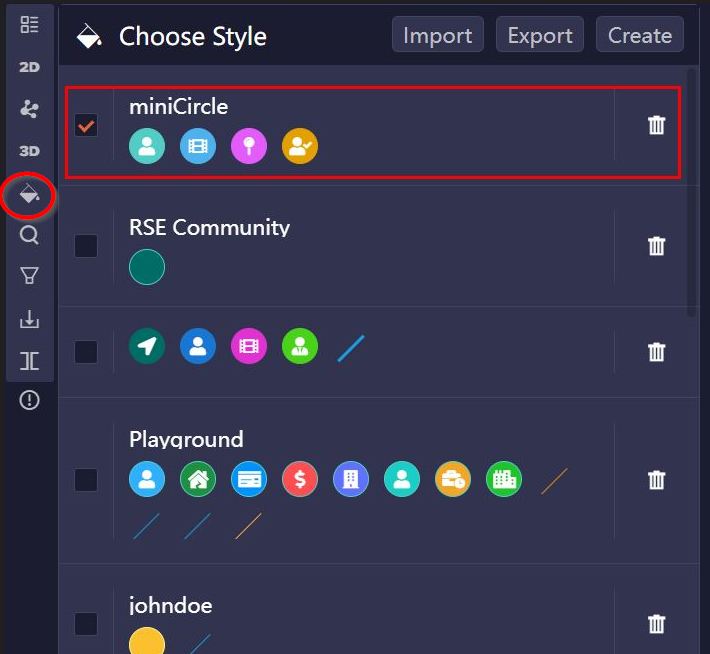
创建样式
点击样式 > 创建来定义新样式。可以选择为该样式命名,并增加点样式和边样式。
对于每个点样式或边样式,可以指定适用的schema和属性。其中,
- 基础样式可用于为点或边配置形状、大小、颜色和标签。
- 高级样式支持动态样式配置,可根据数值型属性的取值范围设置颜色或大小。
如果使用图片或圆形图片作为点的形状,需将图片的链接保存在指定的点属性中。
如果创建了多个点样式或边样式,列表中位置靠后的样式优先生效。拖放对应的样式卡片即可调整其顺序。
导入/导出样式
点击样式 > 导出即可将所有样式导出为单个.txt文件。该文件可随后导入至其他数据库,便于转移或备份样式配置。
画布操作
画布可以展示查询结果,支持多种互动操作:
鼠标悬停于点或边上
将鼠标悬停在点或边上,即可查看其schema和属性:
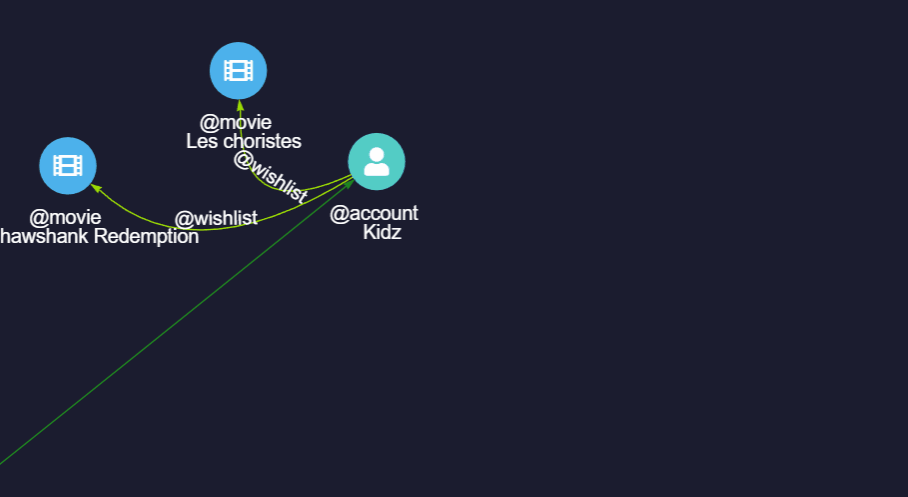
选择节点
左键单击某点,即可访问展开选项:
- 点击选择邻点即可选择一或多个直接邻居,将其加入展开操作。
- 点击展开方式下的选项,可按照指定的边schema和方向,从该点展开至相应的点schema。
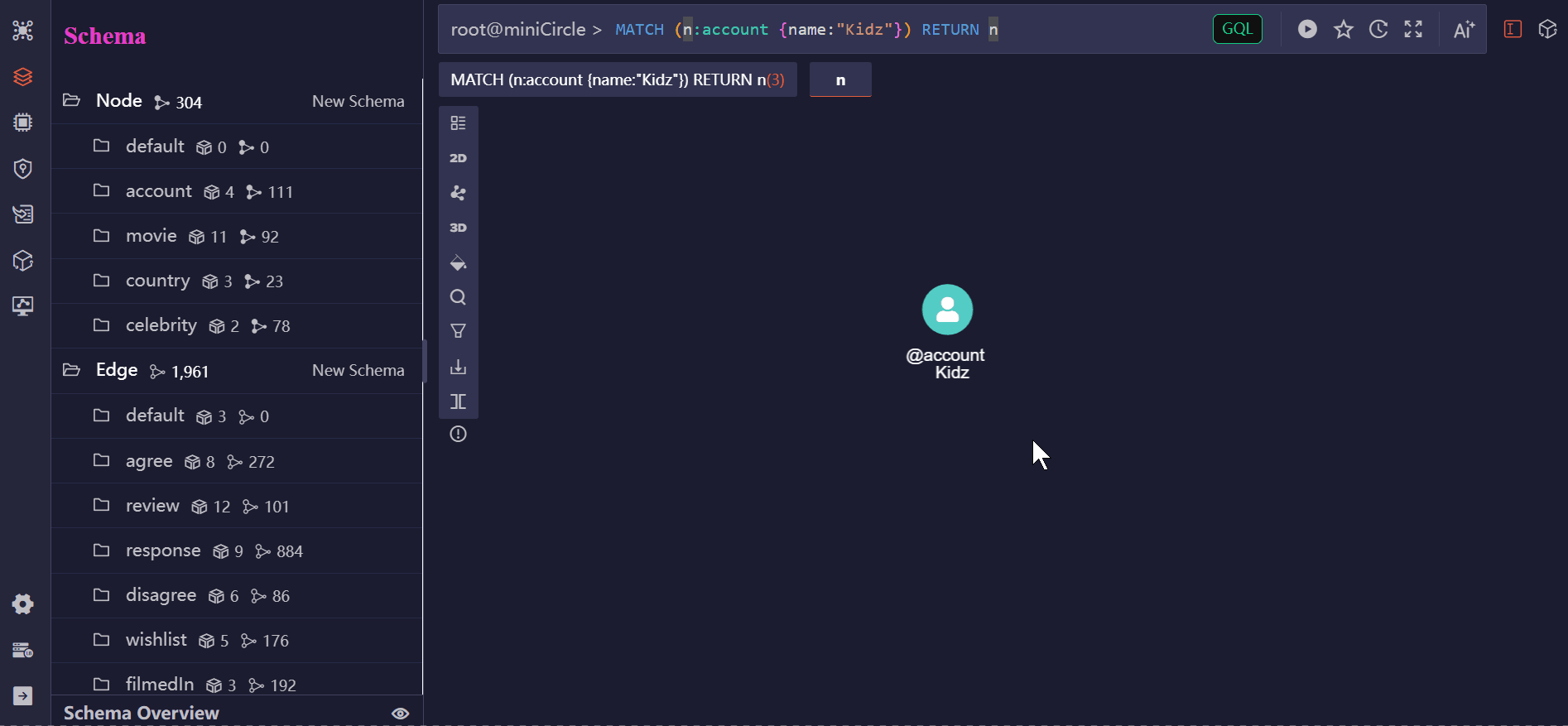
右键单击某点
右键单击某点,打开包含以下选项的菜单:
- 编辑:编辑该点。
- 删除:删除该点及其相连的所有边。
- 隐藏:隐藏该点及其相连的所有边。
- 锁定/解锁:锁定或解锁该点在画布中的位置。
- 新建关系:为该点增加一条边。
- 搜索更多:根据指定深度、方向和其他条件从该点展开。
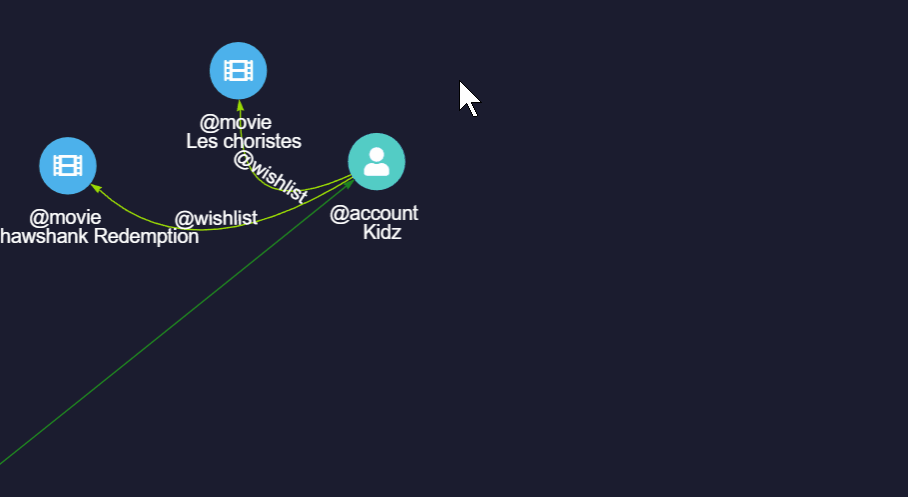
选择边
左键单击某条边,打开包含以下选项的菜单:
- 编辑:编辑该边。
- 删除:删除该边。
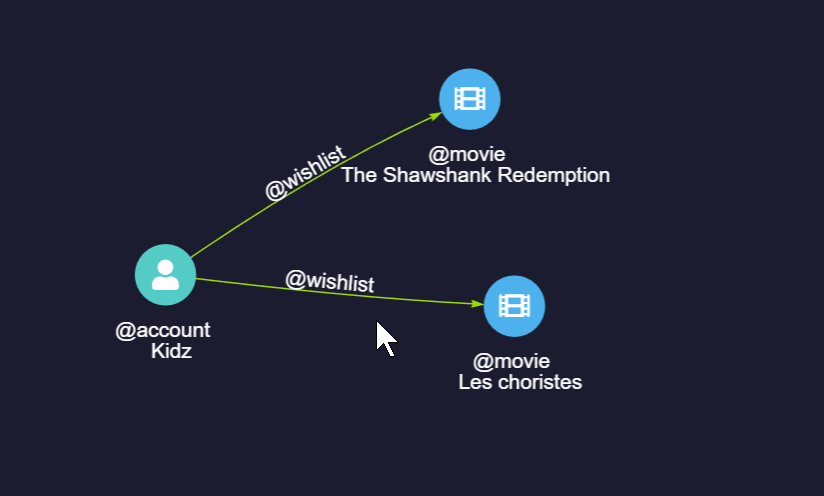
画布菜单
右键单击画布空白处,打开包含以下选项的菜单:
- 新建点:增加新节点。
- 全部锁定/全部解锁:锁定或解锁画布上所有节点的位置。
- 折叠/展开边:折叠或展开任意两点间的多条边。
- 折叠/展开点:按住
Ctrl键,选择画布上的多个点,将其折叠成一个整体显示。点击展开点即可还原为原始的单个节点。 - 搜索更多:根据指定深度、方向和其他条件从指定点展开。
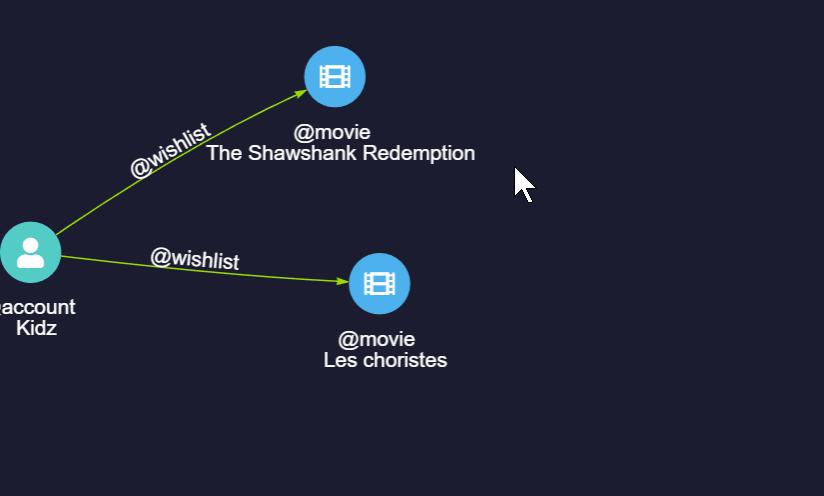
时间轴
NODE或PATH类型返回结果中,如果点或边包含timestamp或datetime类型属性,图视图下画布左下角会出现打开时间轴按钮。该功能可以展示数据随时间演变的过程。
时间轴的范围由设置 > 时间属性选择中选定属性的最小值和最大值决定。默认为选中整个时间轴,也可手动调整两个滑块调整范围。选中时间范围后,画布将只展示属性值在相应范围内的数据。点击播放按钮,切片会在时间轴上自动移动;播放速度由设置 > 播放时长控制。
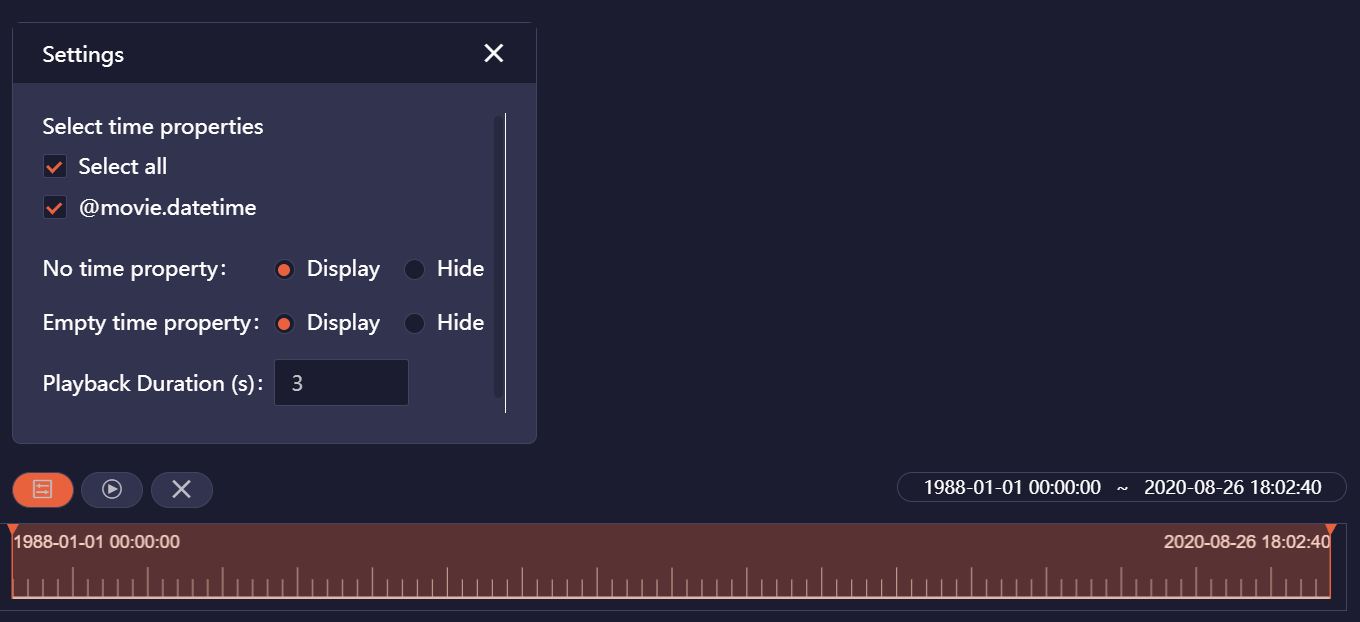
与此同时,也可在设置中选择展示或隐藏无时间属性和时间属性为空的点和边。
